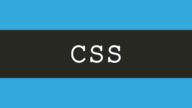WordPressで閲覧中の記事を編集する2つの方法

最近更新をサボりがちだったので、軽めの記事を投下しておきます。
目次
ブログを運営している方なら分かると思いますが、自分の書いた記事を実際の表示で見直すと「なんかしっくり来ない…」とか「誤字脱字を見つけた…」ってことは結構ありますよね。その際に毎回「ダッシュボード→記事一覧→該当記事の編集」という操作をするのはめちゃくちゃ面倒です。
知ってる人も多いと思いますが、WordPressは記事ページからサクッと編集ページに移る方法が2つあるので、リライトの際に是非ご活用ください。
1.上部のツールバーから編集ページに飛ぶ
WordPressにログインした状態で自分のブログを見ると、(初期設定では)上部にツールバーが表示されています。ここに「投稿を編集」というボタンがあるので、そこから飛べばすぐにリライト作業に移れます。

ただこの方法にはデメリットがあって、ツールバーを非表示に設定していると使えないんですよね。なので管理人Leoのように「余計なもんは表示したくねぇ!」っていうツールバー非表示派の人はこの方法が使えません。
ツールバーの表示・非表示の切り替え方法
-
STEP:1ダッシュボードを開く
-
STEP:2サイドバーの「ユーザー」を開く
-
STEP:3自分のログインしているユーザー名をクリック
-
STEP:4「サイトを見るときにツールバーを表示する」のチェックボックスでツールバーの表示・非表示を切り替えられます
2.「投稿を編集」のボタンを自分で設置する
うちのブログが使っているのはこれ。
WordPressにはedit_post_link()という便利な関数が用意されており、投稿ページのテンプレート内に埋め込むことで編集ページへのリンクを設置することができます。
<?php edit_post_link('この記事を編集', '<div class="edit_post_link">', '</div>'); ?>
このコードを適当にコピペしてsingle.phpとかpage.phpに貼り付ければOKです。ちなみに出力されるHTMLはこんな感じ↓
<div class="edit_post_link"> <a class="post-edit-link" href="https://8192.jp/wp-admin/post.php?post=〇〇&action=edit">この記事を編集</a> </div>
あとは適当に位置やスタイルを設定すればOKですが、fixedを使って画面右下に固定するのが個人的には良い感じでした。
.edit_post_link{
position: fixed;
bottom: 20px;
right: 20px;
z-index: 999999;
}
.edit_post_link a{
display: inline-block;
padding: 8px;
border-radius: 4px;
color: #fff;
background: #333;
}

これで、ツールバーを非表示にしていてもすぐにリライト作業に移れるようになりました。こういう痒いところに手が届くのがWordPressの良いところですよね。
以上、閲覧中の記事を編集する方法の紹介でした。